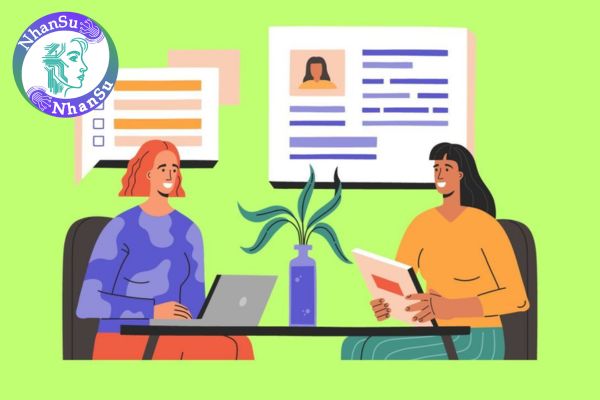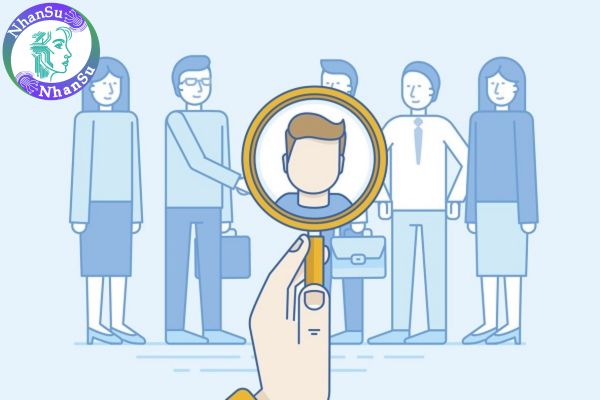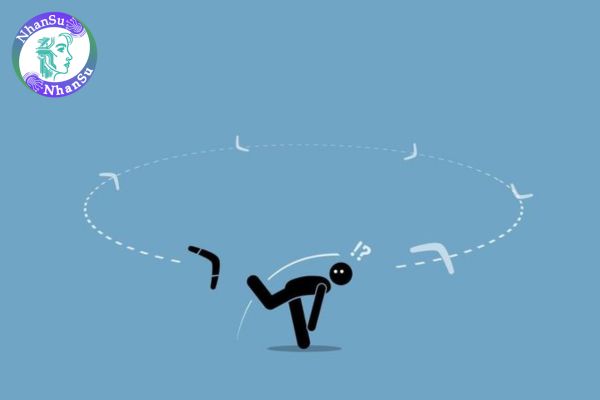Cách chỉnh khoảng cách dòng trong Word 2007 là gì?
Làm thế nào để chỉnh khoảng cách dòng trong Word 2007? Mẹo và thủ thuật nào để sử dụng khoảng cách dòng hiệu quả hơn trong Word 2007?
Cách chỉnh khoảng cách dòng trong Word 2007 là gì?
Việc sử dụng phần mềm Word 2007 để soạn thảo văn bản là một nhu cầu thiết yếu trong cuộc sống hiện đại. Dù bạn là học sinh, sinh viên, nhân viên văn phòng hay một nhà quản lý, khả năng định dạng văn bản cơ bản là rất quan trọng. Một trong những kỹ năng cần nắm vững trong định dạng văn bản đó là làm thế nào để chỉnh khoảng cách dòng trong Word 2007. Hãy cùng tìm hiểu cách thực hiện cũng như ý nghĩa của việc này nhé.
>> Tại sao kỹ năng Word lại quan trọng? Các kỹ năng Word cơ bản cần nắm vững?

Cách chỉnh khoảng cách dòng trong Word 2007 là gì? (Hình từ Internet)
Tại sao bạn cần biết cách chỉnh khoảng cách dòng trong Word 2007?
Khoảng cách dòng không chỉ quyết định tính thẩm mỹ của văn bản mà còn góp phần lớn vào khả năng đọc và tiếp nhận thông tin của người đọc. Điều chỉnh khoảng cách dòng đúng chuẩn sẽ giúp bạn:
1. Cải thiện độ dễ đọc:
Văn bản có khoảng cách dòng phù hợp giúp người đọc không bị rối mắt, từ đó việc tiếp cận và hiểu thông tin trở nên nhanh chóng.
2. Tạo hình thức chuyên nghiệp:
Đặc biệt trong các tài liệu chính thức, chẳng hạn như báo cáo, luận văn hoặc thậm chí là hợp đồng, định dạng đúng giúp tăng thêm độ tin cậy và tính chuyên nghiệp.
3. Tuân thủ quy định và yêu cầu:
Nhiều tổ chức hoặc giảng viên yêu cầu bài viết phải tuân theo các tiêu chuẩn định dạng nhất định, trong đó có khoảng cách dòng.
4. Cấu trúc văn bản rõ ràng:
Khoảng cách dòng hợp lý tạo ra sự phân tách tự nhiên giữa các đoạn văn, giúp người đọc dễ dàng hiểu cấu trúc và ý chính của bài viết.
Các bước chỉnh khoảng cách dòng trong Word 2007 như thế nào?
Chỉnh khoảng cách dòng trong Word 2007 có thể được thực hiện dễ dàng. Dưới đây là hướng dẫn cụ thể để bạn có thể làm điều này.
1. Sử dụng các tùy chọn mặc định trong Word
Việc sử dụng các tùy chọn mặc định sẽ nhanh chóng hơn khi bạn chỉ cần điều chỉnh cơ bản:
- Bước 1: Mở tài liệu Word 2007 và chọn đoạn văn hoặc toàn bộ văn bản mà bạn muốn điều chỉnh.
- Bước 2: Chuyển đến tab "Home" trên thanh công cụ.
- Bước 3: Tìm biểu tượng "Line and Paragraph Spacing" (biểu tượng có hai mũi tên lên và xuống) trong nhóm "Paragraph".
- Bước 4: Khi bạn nhấp vào biểu tượng này, một danh sách sẽ hiện ra, cho phép bạn chọn các khoảng cách dòng mặc định: 1.0, 1.15, 1.5, 2.0, 2.5, 3.0.
- Bước 5: Chọn một trong các tùy chọn này để áp dụng ngay lập tức khoảng cách dòng mong muốn.
2. Tuỳ chỉnh khoảng cách dòng thủ công
Nếu các lựa chọn trên không đáp ứng nhu cầu cụ thể của bạn, bạn có thể tự điều chỉnh chi tiết hơn:
- Bước 1: Đầu tiên, bôi đen đoạn văn bản mà bạn muốn chỉnh sửa.
- Bước 2: Nhấp vào biểu tượng "Line and Paragraph Spacing" trong nhóm "Paragraph".
- Bước 3: Chọn "Line Spacing Options…" từ danh sách xổ xuống.
- Bước 4: Trong cửa sổ "Paragraph" xuất hiện, bạn sẽ thấy các lựa chọn cài đặt chi tiết hơn trong tab "Indents and Spacing":
- Before: Điều chỉnh khoản cách trước đoạn văn
- After: Điều chỉnh khoản cách sau đoạn văn
- Line Spacing: Chọn loại khoảng cách (Single, 1.5 lines, Double, At least, Exactly, hoặc Multiple)
- Khi chọn "Exactly", bạn có thể nhập chính xác khoảng cách dòng bạn muốn tính theo pt (points).
- Bước 5: Sau khi thiết lập các thông số theo ý muốn, nhấp vào "OK" để áp dụng.
3. Thiết lập khoảng cách dòng mặc định cho văn bản mới
Nếu bạn thường xuyên sử dụng một loại khoảng cách cụ thể, bạn có thể cài đặt nó là mặc định cho tất cả các tài liệu mới:
- Bước 1: Mở một tài liệu mới trong Word 2007.
- Bước 2: Làm theo các bước điều chỉnh khoảng cách dòng như trên để thiết lập khoảng cách mong muốn.
- Bước 3: Sau đó, trên thanh công cụ, nhấp vào "File", chọn "Save As".
- Bước 4: Khi lưu tài liệu, chọn "Word Template" làm định dạng lưu
- Bước 5: Đặt tên cho file và lưu nó trong thư mục "Templates" để dễ dàng lựa chọn khi tạo tài liệu mới.
4. Điều chỉnh nhanh bằng phím tắt
Các phím tắt sẽ giúp bạn thực hiện nhanh chóng hơn nếu bạn đã quen với việc chỉnh khoảng cách:
- Ctrl + 1: Thiết lập khoảng cách dòng đơn (Single).
- Ctrl + 2: Thiết lập khoảng cách dòng đôi (Double).
- Ctrl + 5: Thiết lập khoảng cách dòng 1.5 lines.
Mẹo và thủ thuật nào để sử dụng khoảng cách dòng hiệu quả hơn trong Word 2007?
- Chọn toàn bộ văn bản:
Khi bạn muốn chỉnh khoảng cách dòng cho toàn bộ tài liệu, hãy nhấn Ctrl + A để chọn tất cả văn bản trước khi thực hiện chỉnh sửa.
- Kiểm tra thiết lập in ấn:
Hãy luôn kiểm tra bản in xem có hiển thị đúng như bạn thấy trên màn hình không, vì một số máy in có thể hiển thị kết quả khác nhau tùy thuộc vào thiết lập.
- Tạo thử nghiệm:
Trước khi áp dụng khoảng cách dòng cho toàn bộ tài liệu, hãy thử nghiệm trên một đoạn văn nhỏ để đảm bảo rằng bạn thật sự hài lòng với kết quả.
Kết luận, nắm vững cách chỉnh khoảng cách dòng trong Word 2007 không chỉ là một kỹ năng quan trọng, mà còn cho phép bạn trình bày văn bản một cách chuyên nghiệp, dễ đọc và khoa học. Việc hiểu và áp dụng linh hoạt các cài đặt định dạng sẽ giúp bạn tối ưu hóa việc soạn thảo và trình bày văn bản, từ đó nâng cao hiệu suất công việc và học tập. Đừng ngần ngại thử nghiệm các cách cài đặt này để tìm ra phương pháp phù hợp nhất cho nhu cầu của bạn.
>> Cách sử dụng các công cụ Microsoft Word 2010 nâng cao trong nội dung Word?
Từ khóa: Khoảng cách dòng Cách chỉnh khoảng cách dòng Cách chỉnh khoảng cách dòng trong Word 2007 Tùy chỉnh khoảng cách dòng Chỉnh khoảng cách dòng
- Nội dung nêu trên được NhanSu.vn biên soạn và chỉ mang tính chất tham khảo, không thay thế cho các tư vấn chuyên sâu từ chuyên gia.
- Điều khoản được áp dụng (nếu có) có thể đã hết hiệu lực tại thời điểm bạn đang đọc. Quý khách vui lòng kiểm tra lại thông tin trước khi áp dụng.
- Mọi ý kiến thắc mắc về bản quyền, nội dung của bài viết vui lòng liên hệ qua địa chỉ email hotrophaply@NhanSu.vn;

 Thế nào là thụ động trong công việc? Quản lý nên làm gì khi nhân viên có dấu hiệu thụ động kéo dài?
Thế nào là thụ động trong công việc? Quản lý nên làm gì khi nhân viên có dấu hiệu thụ động kéo dài?
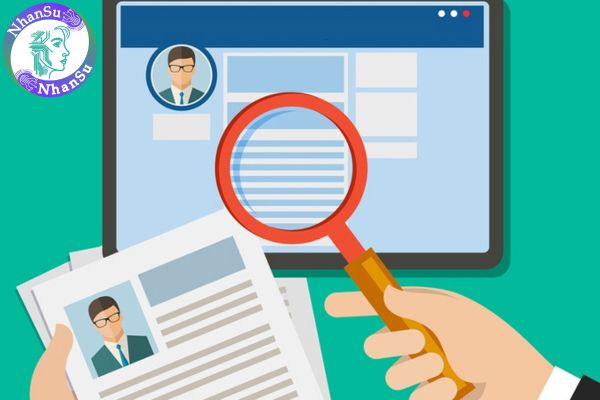 Tuyển dụng truyền thống và tuyển dụng qua mạng xã hội đâu là tối ưu cho nhà tuyển dụng?
Tuyển dụng truyền thống và tuyển dụng qua mạng xã hội đâu là tối ưu cho nhà tuyển dụng?
 Kỹ năng quản lý đội nhóm là gì? Cách cải thiện kỹ năng quản lý đội nhóm cho nhà quản lý?
Kỹ năng quản lý đội nhóm là gì? Cách cải thiện kỹ năng quản lý đội nhóm cho nhà quản lý?
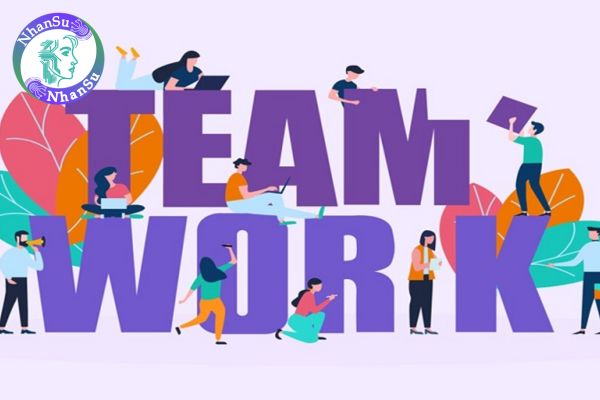 Teamwork là gì? Cách thúc đẩy Teamwork trong môi trường làm việc?
Teamwork là gì? Cách thúc đẩy Teamwork trong môi trường làm việc?
 Chiến lược để quản lý nhân sự Gen Z hiệu quả trong thời đại 4.0 là gì?
Chiến lược để quản lý nhân sự Gen Z hiệu quả trong thời đại 4.0 là gì?
 Quy trình phỏng vấn là gì? Quy trình phỏng vấn gồm những bước nào?
Quy trình phỏng vấn là gì? Quy trình phỏng vấn gồm những bước nào?
 5 bài test xử lý tình huống cho vị trí chăm sóc khách hàng giúp tăng độ tin cậy thay vì chỉ hỏi miệng?
5 bài test xử lý tình huống cho vị trí chăm sóc khách hàng giúp tăng độ tin cậy thay vì chỉ hỏi miệng?
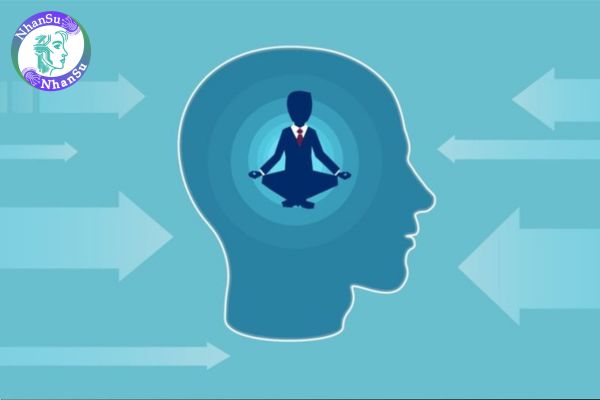 SQ là chỉ số gì? Vai trò của chỉ số SQ ảnh hưởng như thế nào trong môi trường làm việc?
SQ là chỉ số gì? Vai trò của chỉ số SQ ảnh hưởng như thế nào trong môi trường làm việc?
 Làm sao để rèn luyện tính chủ động trong công việc hiệu quả cho nhân viên?
Làm sao để rèn luyện tính chủ động trong công việc hiệu quả cho nhân viên?
 Gợi ý một số bí quyết quản lý nhân viên lớn tuổi hơn? Quản lý như thế nào cho hiệu quả?
Gợi ý một số bí quyết quản lý nhân viên lớn tuổi hơn? Quản lý như thế nào cho hiệu quả?