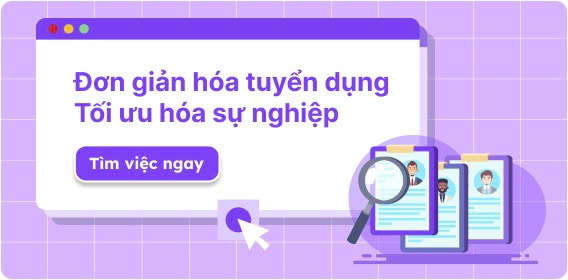Tại sao kỹ năng Word lại quan trọng? Các kỹ năng Word cơ bản cần nắm vững?
Tại sao kỹ năng Word lại đóng vai trò quan trọng? Các kỹ năng Word cơ bản nào cần nắm vững?
Tại sao kỹ năng Word lại quan trọng?
Microsoft Word là một công cụ xử lý văn bản mạnh mẽ và được sử dụng rộng rãi trong nhiều lĩnh vực từ học tập đến công việc. Việc thành thạo kỹ năng Word có thể giúp bạn tiết kiệm thời gian, nâng cao hiệu quả và cải thiện chất lượng công việc một cách đáng kể. Nhưng làm thế nào để có thể nâng cao kỹ năng Word của mình một cách tối ưu và hiệu quả nhất?
Trong thời đại kỹ thuật số ngày nay, xử lý và trình bày tài liệu một cách chuyên nghiệp không chỉ là yêu cầu của công việc mà còn là một kỹ năng sống cần thiết. Kỹ năng sử dụng Microsoft Word có thể giúp bạn tạo ra các báo cáo, luận văn, thư từ, và nhiều dạng tài liệu khác với độ chính xác và thẩm mỹ cao. Cải thiện kỹ năng Word cũng giúp bạn tiết kiệm thời gian thông qua việc tự động hóa những tác vụ lặp đi lặp lại, từ đó tập trung vào nội dung quan trọng.

Tại sao kỹ năng Word lại quan trọng? Các kỹ năng Word cơ bản cần nắm vững? (Hình từ Internet)
Các kỹ năng Word cơ bản cần nắm vững?
1. Định dạng văn bản và tài liệu
- Font và cỡ chữ: Lựa chọn font và cỡ chữ phù hợp không chỉ giúp tài liệu của bạn trông chuyên nghiệp mà còn dễ đọc hơn.
- Căn chỉnh và giãn cách: Hãy đảm bảo bạn biết cách căn lề, giãn dòng và căn chỉnh văn bản sao cho rõ ràng và dễ nhìn.
2. Sử dụng Styles và Themes
- Styles: Đây là một trong những công cụ mạnh mẽ nhất của Word giúp bạn áp dụng định dạng chuyên nghiệp một cách nhanh chóng. Styles cho phép bạn đồng nhất các tiêu đề, đoạn văn và các thành phần khác chỉ với vài cú nhấp chuột.
- Themes: Việc sử dụng themes có thể giúp tài liệu của bạn có sự đồng bộ về mặt màu sắc và font chữ thông qua các trang khác nhau.
3. Tạo và quản lý bảng biểu
- Tạo bảng: Học cách tạo bảng và điều chỉnh các cột, hàng để trình bày dữ liệu một cách rõ ràng và chuyên nghiệp.
- Biểu đồ: Sử dụng các loại biểu đồ để minh họa dữ liệu một cách trực quan.
4. Sử dụng công cụ soát lỗi và thuật ngữ
- Soát lỗi chính tả và ngữ pháp: Word cung cấp công cụ kiểm tra chính tả và ngữ pháp mạnh mẽ, giúp bạn phát hiện và sửa các lỗi trong văn bản.
- Từ điển thuật ngữ: Tạo từ điển thuật ngữ riêng để cải thiện hiệu suất công việc, đặc biệt hữu ích cho các lĩnh vực chuyên môn yêu cầu ngôn ngữ đặc thù.
Mẹo và thủ thuật để cải thiện kỹ năng Word?
Để cải thiện kỹ năng sử dụng Word, bạn có thể áp dụng một số mẹo và thủ thuật hữu ích giúp tăng năng suất, tiết kiệm thời gian và nâng cao khả năng xử lý tài liệu. Dưới đây là những mẹo và thủ thuật giúp bạn nâng cao kỹ năng sử dụng Word một cách hiệu quả:
Sử dụng các phím tắt
Phím tắt giúp bạn làm việc nhanh chóng mà không cần phải di chuyển chuột. Dưới đây là một số phím tắt phổ biến:
Ctrl + C: Sao chép.
Ctrl + V: Dán.
Ctrl + X: Cắt.
Ctrl + Z: Hoàn tác.
Ctrl + Y: Làm lại.
Ctrl + B: Bôi đen (in đậm).
Ctrl + I: In nghiêng.
Ctrl + U: Gạch dưới.
Ctrl + Shift + N: Tạo một tài liệu mới.
Ctrl + S: Lưu tài liệu.
Tự động hoàn thành văn bản với AutoText
Nếu bạn thường xuyên phải sử dụng các đoạn văn bản lặp đi lặp lại, bạn có thể sử dụng AutoText để tự động điền các cụm từ, đoạn văn bản này.
Cách sử dụng: Gõ một đoạn văn bản, chọn đoạn đó, sau đó vào tab Insert, chọn Quick Parts, rồi chọn AutoText và Save Selection to AutoText Gallery. Lần sau, bạn chỉ cần gõ một từ khóa ngắn để tự động hoàn thành văn bản đó.
Sử dụng Styles để định dạng đồng nhất
Thay vì phải định dạng từng phần của văn bản một cách thủ công, bạn có thể sử dụng Styles để định dạng đồng nhất cho các tiêu đề, đoạn văn, danh sách, vv.
Cách sử dụng: Chọn phần văn bản bạn muốn định dạng, vào tab Home, sau đó chọn một Style từ danh sách Styles (Tiêu đề 1, Tiêu đề 2, Normal, vv). Điều này giúp tài liệu của bạn trông chuyên nghiệp và dễ đọc hơn.
Sử dụng tính năng Find and Replace
Tính năng Find and Replace rất hữu ích khi bạn cần thay đổi một từ hoặc cụm từ trong toàn bộ tài liệu mà không phải làm thủ công.
Cách sử dụng: Nhấn Ctrl + H để mở hộp thoại Find and Replace, nhập từ cần tìm vào ô Find what, và từ mới vào ô Replace with. Sau đó nhấn Replace All để thay thế tất cả.
Sử dụng Tab và Bullet Points hiệu quả
Sử dụng Tab để căn chỉnh văn bản và tạo các danh sách đánh dấu (Bullet points) giúp tài liệu của bạn trở nên dễ theo dõi và dễ đọc.
Cách sử dụng: Để tạo danh sách đánh dấu, vào tab Home, sau đó chọn Bullets hoặc Numbering. Bạn có thể nhấn Tab để thụt lề một mục và Shift + Tab để lùi mục đó lại.
Thêm và sử dụng Table of Contents
Tạo một Table of Contents (Mục lục) giúp người đọc dễ dàng tìm kiếm thông tin trong tài liệu dài.
Cách sử dụng: Đảm bảo bạn đã sử dụng các Styles cho các tiêu đề. Sau đó vào tab References, chọn Table of Contents, và chọn một mẫu mục lục. Word sẽ tự động tạo mục lục từ các tiêu đề trong tài liệu của bạn.
Từ khóa: Kỹ năng word Kỹ năng Word cơ bản Microsoft Word Cải thiện kỹ năng Word Sử dụng Word
- Nội dung nêu trên được NhanSu.vn biên soạn và chỉ mang tính chất tham khảo, không thay thế cho các tư vấn chuyên sâu từ chuyên gia.
- Điều khoản được áp dụng (nếu có) có thể đã hết hiệu lực tại thời điểm bạn đang đọc. Quý khách vui lòng kiểm tra lại thông tin trước khi áp dụng.
- Mọi ý kiến thắc mắc về bản quyền, nội dung của bài viết vui lòng liên hệ qua địa chỉ email hotrophaply@NhanSu.vn;
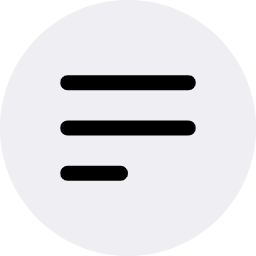


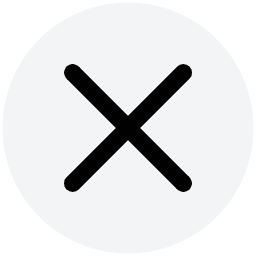

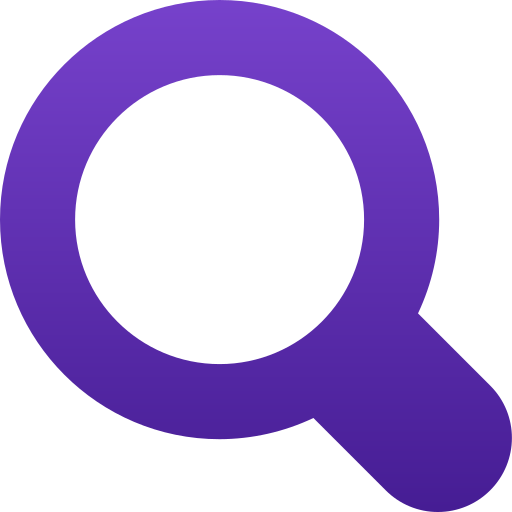
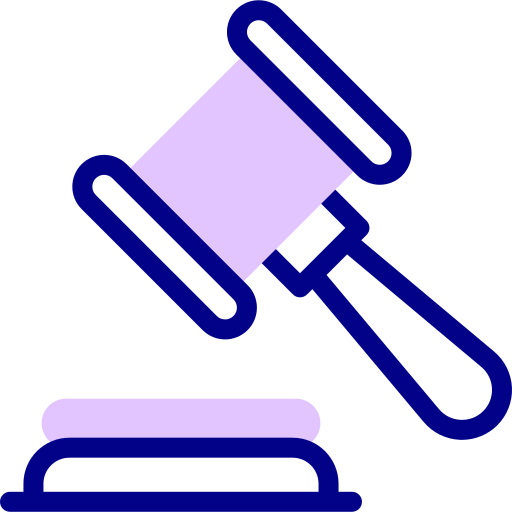


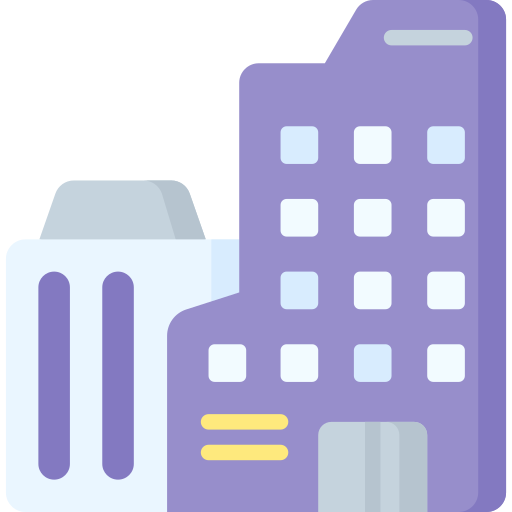
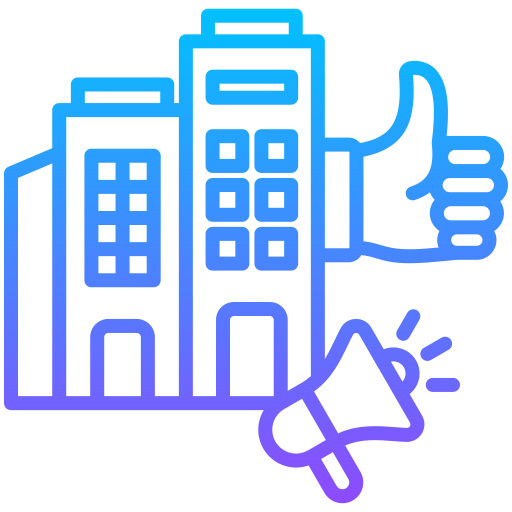
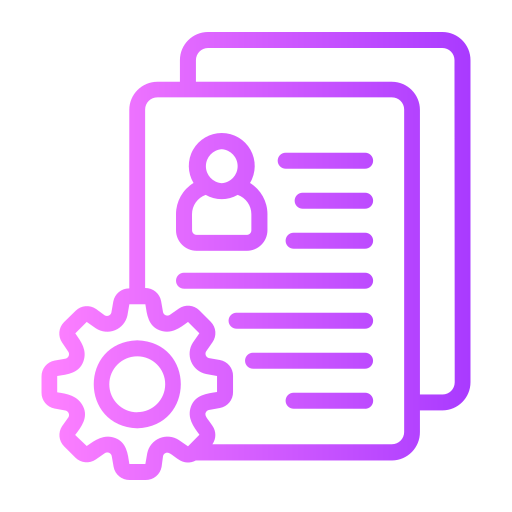

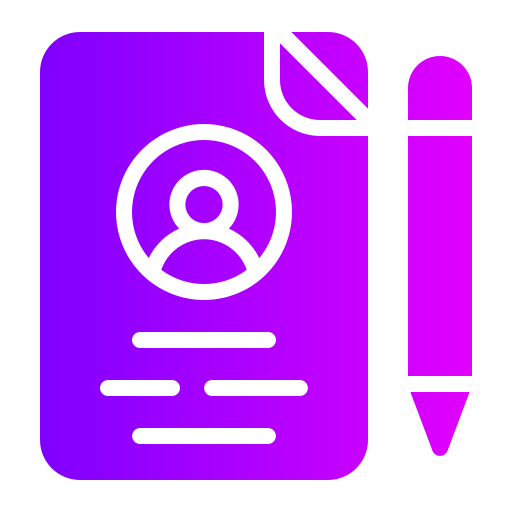

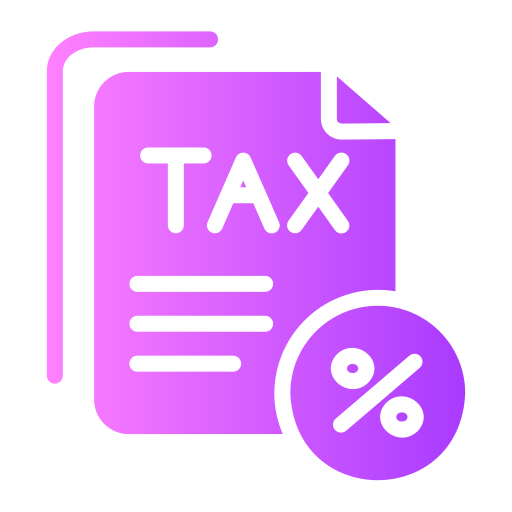

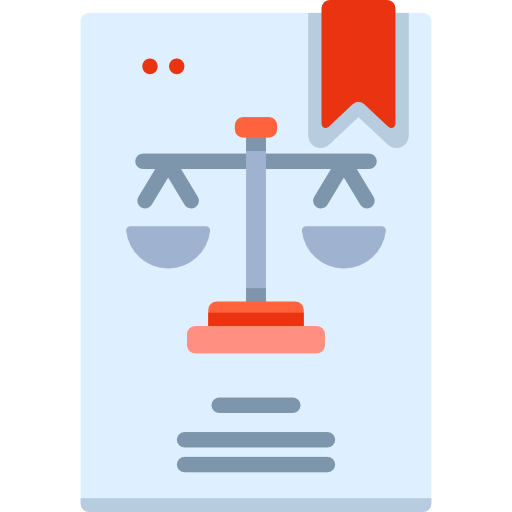
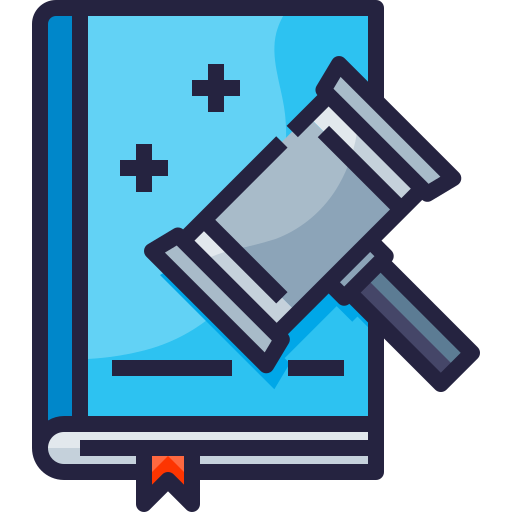

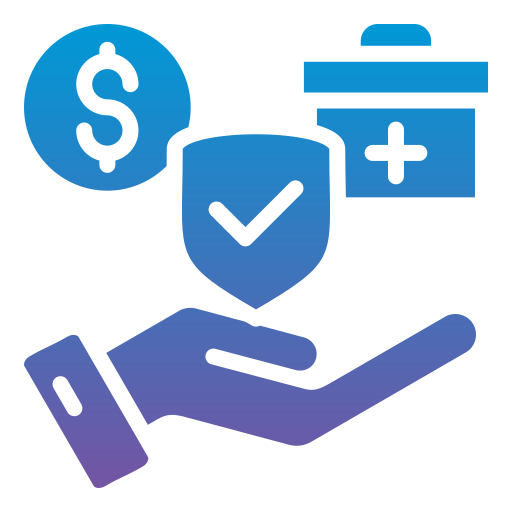

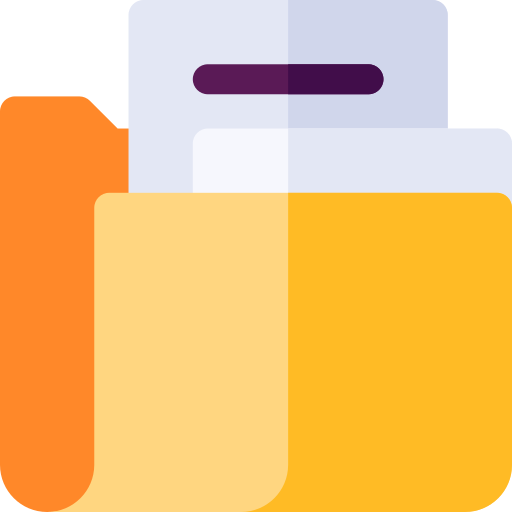
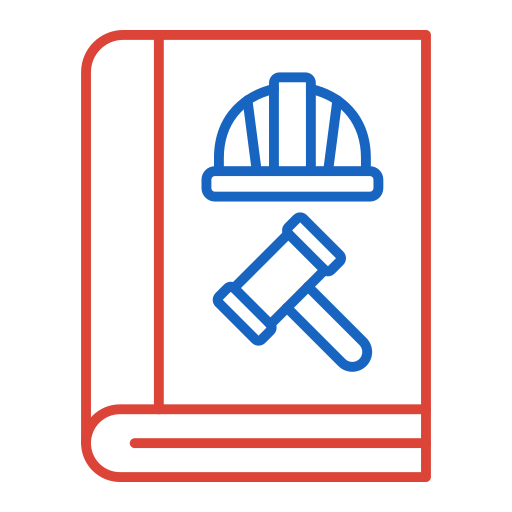
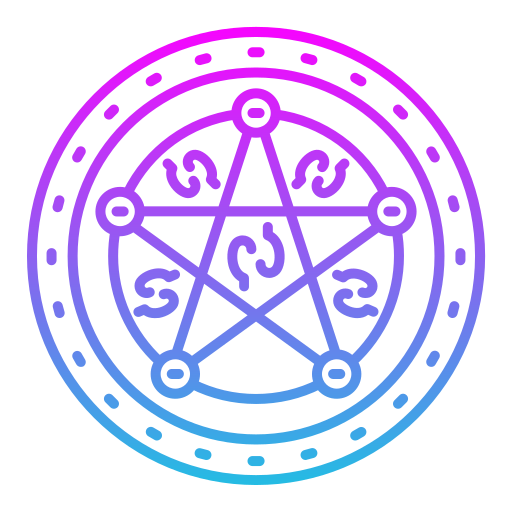
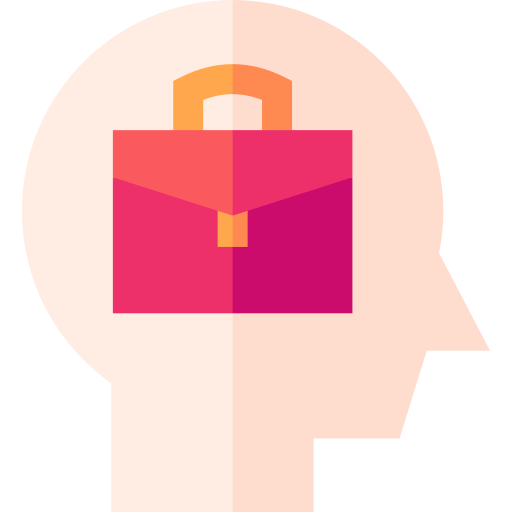

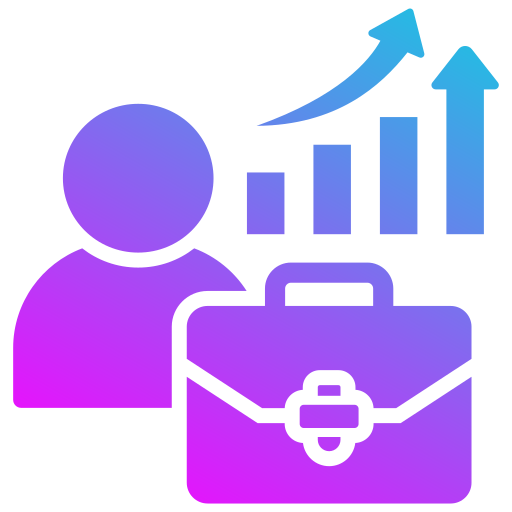
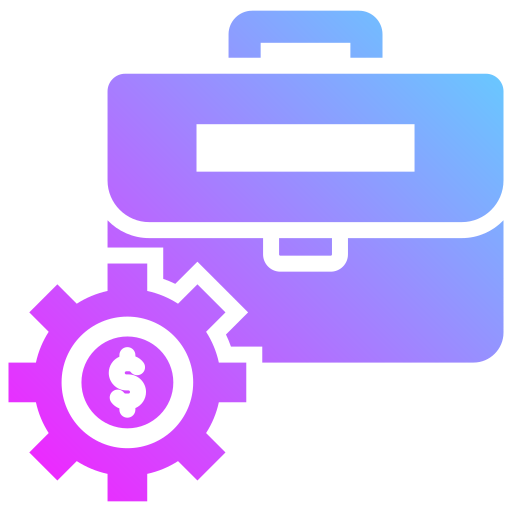

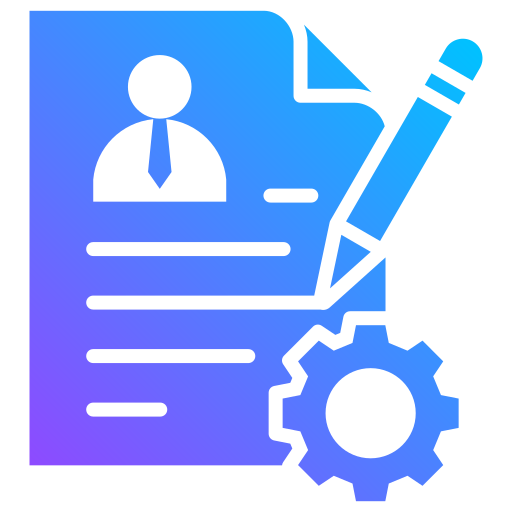

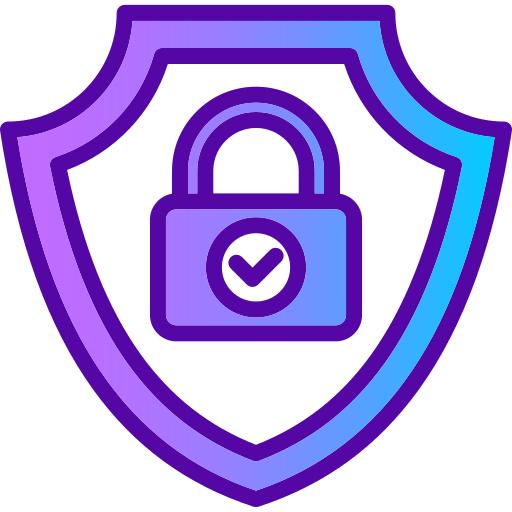
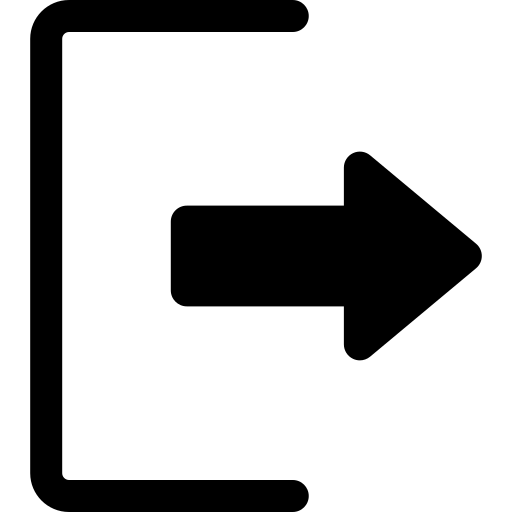 Đăng xuất
Đăng xuất
 Việc làm Hồ Chí Minh
Việc làm Hồ Chí Minh