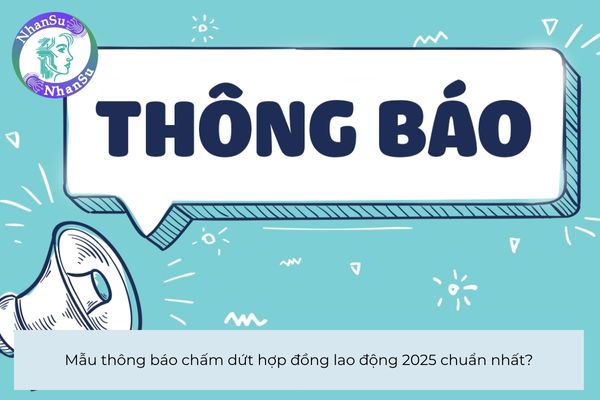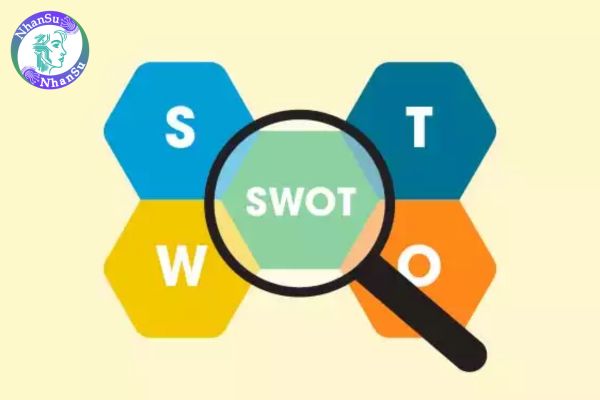Cách sử dụng các công cụ Microsoft Word 2010 nâng cao trong nội dung Word?
Làm thế nào để khai thác tối đa các tính năng nâng cao trong Word? Tối ưu hóa tài liệu với các mẹo hữu ích như thế nào?
Làm quen với các công cụ cơ bản trong Microsoft Word 2010 như thế nào?
Microsoft Word 2010 được biết đến là một trong những công cụ xử lý văn bản mạnh mẽ và phổ biến nhất. Việc làm quen và sử dụng thành thạo các công cụ trong Word 2010 không chỉ giúp bạn tạo ra những tài liệu chuyên nghiệp mà còn tiết kiệm được thời gian và công sức. Vậy làm thế nào để chỉnh sửa văn bản Word 2010 một cách hiệu quả?
1. Chỉnh sửa nội dung văn bản
Đầu tiên, mở tài liệu bạn cần chỉnh sửa. Để thay đổi nội dung, hãy nhấp đúp vào từ hoặc đoạn văn bản mà bạn muốn chỉnh sửa rồi bắt đầu gõ từ mới. Để chọn một đoạn lớn hơn, bạn có thể nhấp chuột và kéo để bôi đen vùng văn bản cần thay đổi. Sau khi bôi đen, bạn có thể thay đổi phông chữ, kích thước, hoặc màu sắc thông qua thẻ "Home".
Ví dụ: Để thay đổi một từ với một từ khác, chỉ cần nhấp đúp vào từ đó và gõ từ mới vào vị trí, rất đơn giản.
2. Thay đổi định dạng văn bản
Trong thẻ "Home", bạn có thể thấy những công cụ định dạng văn bản như lựa chọn font (phông chữ), size (kích thước), bold (in đậm), italic (in nghiêng) và underline (gạch chân). Những công cụ này giúp bạn tùy chỉnh và định dạng văn bản theo ý muốn.
Mẹo nhỏ: Sử dụng tổ hợp phím tắt giúp tiết kiệm thời gian, như Ctrl+B cho in đậm, Ctrl+I cho in nghiêng, và Ctrl+U cho gạch chân.
3. Điều chỉnh khoảng cách và căn chỉnh trong văn bản
Để điều chỉnh khoảng cách giữa các dòng và đoạn văn, bạn có thể sử dụng công cụ "Line and Paragraph Spacing" trong thẻ "Home". Thay đổi khoảng cách sẽ giúp văn bản dễ đọc hơn và trình bày đẹp mắt hơn.
4. Căn chỉnh văn bản:
Sử dụng các tùy chọn để căn trái, căn giữa, căn phải, hoặc căn đều hai bên để sắp xếp văn bản một cách hợp lý.
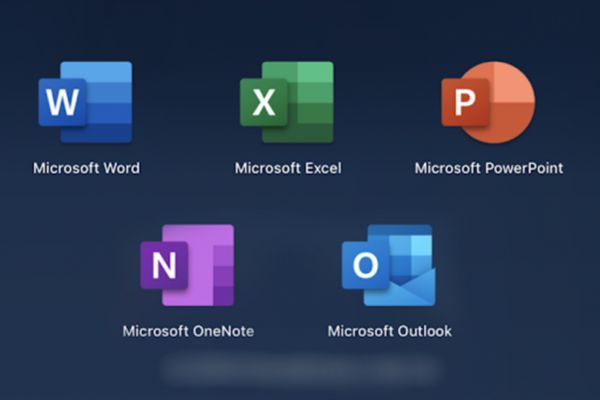
Cách sử dụng các công cụ Microsoft Word 2010 nâng cao trong nội dung Word? (Hình từ Internet)
Cách sử dụng các công cụ Microsoft Word 2010 nâng cao trong nội dung Word?
Ngoài các công cụ cơ bản, Word 2010 còn cung cấp nhiều tính năng nâng cao giúp việc chỉnh sửa và tối ưu hóa tài liệu trở nên dễ dàng hơn.
Chèn và chỉnh sửa đối tượng trong văn bản
Bằng cách sử dụng thẻ "Insert", bạn có thể chèn các loại đối tượng khác như hình ảnh, biểu đồ, bảng và liên kết. Các đối tượng này giúp tài liệu trở nên sinh động và thông tin được trình bày một cách trực quan hơn.
Biểu đồ và Bảng:
Đây là công cụ tuyệt vời để trình bày dữ liệu. Bạn có thể dễ dàng tạo và định dạng biểu đồ hoặc bảng bằng các tùy chọn có sẵn trên thanh công cụ.
Sử dụng tính năng theo dõi thay đổi để quản lý tài liệu
Nếu bạn cần cộng tác với người khác, tính năng "Track Changes" trong thẻ "Review" sẽ rất hữu ích. Khi bật tính năng này, mọi chỉnh sửa được thực hiện sẽ được đánh dấu lại, cho phép bạn hoặc đồng nghiệp chấp nhận hay hủy bỏ những thay đổi này theo ý muốn.
Thêm bình luận: Trong quá trình chỉnh sửa, có thể thêm các bình luận hoặc nhận xét ngay trên tài liệu để trao đổi và góp ý dễ dàng.
Ứng dụng Template và Styles để tạo tài liệu chuyên nghiệp
Template: Microsoft Word 2010 cung cấp nhiều mẫu tài liệu để người dùng lựa chọn, giúp tiết kiệm thời gian khi không phải tạo cấu trúc từ đầu. Bạn tìm thấy các template ở thẻ "File" -> "New".
Styles: Tính năng này giúp định dạng tiêu đề, đề mục, và đoạn văn một cách dễ dàng và nhất quán.
Tối ưu hóa tài liệu với các mẹo hữu ích như thế nào?
Tự động hóa chỉnh sửa với AutoCorrect và AutoFormat
AutoCorrect giúp tự động sửa lỗi chính tả khi bạn gõ. Để thiết lập AutoCorrect, bạn có thể vào "File" -> "Options" -> "Proofing". Tính năng này cực kỳ hữu dụng khi bạn làm việc với số lượng văn bản lớn và cần đảm bảo độ chính xác.
Macro: Tính năng này cho phép bạn ghi lại một chuỗi các tác vụ và sau đó phát lại nó chỉ với một lần nhấp chuột. Nếu bạn thường xuyên phải thực hiện các công việc lặp đi lặp lại, việc tạo macro sẽ tiết kiệm nhiều thời gian.
Kiểm tra lỗi ngữ pháp và chính tả tự động
Trong thẻ "Review", bạn sẽ tìm thấy tính năng kiểm tra ngữ pháp và chính tả. Công cụ này sẽ giúp bạn tìm ra những sai sót về ngữ pháp và chính tả, cũng như gợi ý cách sửa chữa.
Bảo mật và chia sẻ tài liệu an toàn
Trước khi chia sẻ tài liệu của mình, hãy sử dụng công cụ bảo vệ văn bản trong thẻ "File" -> "Info" -> "Protect Document" để đặt mật khẩu hoặc hạn chế chỉnh sửa.
Chia sẻ tài liệu: Word hỗ trợ việc chia sẻ tài liệu qua email hoặc lưu trữ trên các nền tảng đám mây nhờ tích hợp với Office 365, giúp bạn dễ dàng làm việc nhóm.
Tóm lại, Microsoft Word 2010 là một công cụ mạnh mẽ không chỉ giúp soạn thảo mà còn có thể tạo ra những tài liệu chuyên nghiệp với các công cụ chỉnh sửa và định dạng mạnh mẽ. Khi sử dụng đầy đủ các tính năng của Word 2010, bạn có thể tối ưu hóa thời gian làm việc và nâng cao chất lượng tài liệu của mình.
Từ khóa: Công cụ Microsoft Word 2010 Chỉnh sửa văn bản Tính năng nâng cao Tài liệu chuyên nghiệp Bảo mật tài liệu
- Nội dung nêu trên được NhanSu.vn biên soạn và chỉ mang tính chất tham khảo, không thay thế cho các tư vấn chuyên sâu từ chuyên gia.
- Điều khoản được áp dụng (nếu có) có thể đã hết hiệu lực tại thời điểm bạn đang đọc. Quý khách vui lòng kiểm tra lại thông tin trước khi áp dụng.
- Mọi ý kiến thắc mắc về bản quyền, nội dung của bài viết vui lòng liên hệ qua địa chỉ email hotrophaply@NhanSu.vn;

 Nhân viên giỏi nhưng hay gây căng thẳng nội bộ: Có nên giữ lại không?
Nhân viên giỏi nhưng hay gây căng thẳng nội bộ: Có nên giữ lại không?
 Làm sao để giữ lửa cho nhân viên mới trong tháng đầu tiên đi làm?
Làm sao để giữ lửa cho nhân viên mới trong tháng đầu tiên đi làm?
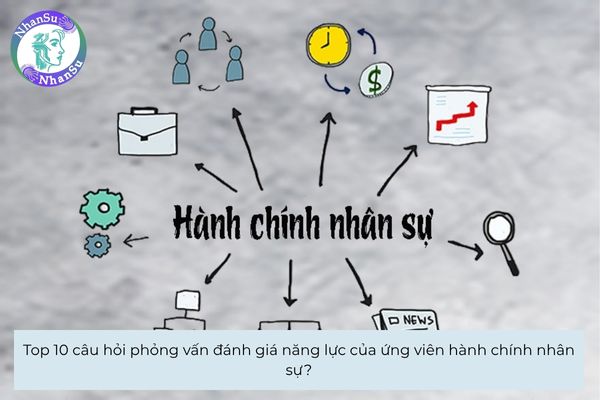 Top 10 câu hỏi phỏng vấn đánh giá năng lực của ứng viên hành chính nhân sự?
Top 10 câu hỏi phỏng vấn đánh giá năng lực của ứng viên hành chính nhân sự?
 Thế nào là một nhân viên có tinh thần cầu tiến? 5 cách giúp nhân viên phát triển tinh thần cầu tiến trong công việc?
Thế nào là một nhân viên có tinh thần cầu tiến? 5 cách giúp nhân viên phát triển tinh thần cầu tiến trong công việc?
 Nguyên tắc SWAN là gì? Bí quyết áp dụng nguyên tắc SWAN trong tuyển dụng hiệu quả?
Nguyên tắc SWAN là gì? Bí quyết áp dụng nguyên tắc SWAN trong tuyển dụng hiệu quả?
 Có nên tuyển nhân viên cũ của công ty đối thủ? 3 yếu tố quyết định doanh nghiệp có nên tuyển hay không?
Có nên tuyển nhân viên cũ của công ty đối thủ? 3 yếu tố quyết định doanh nghiệp có nên tuyển hay không?
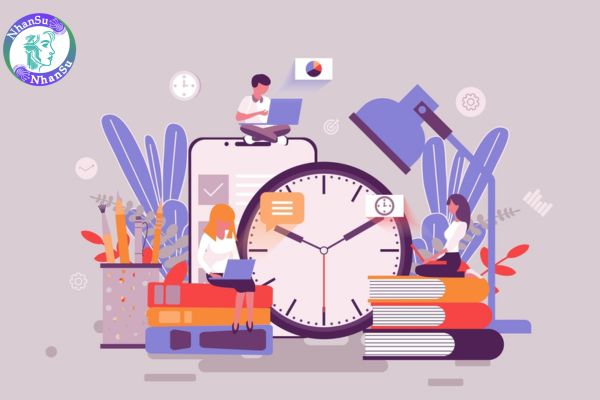 Doanh nghiệp cần lưu ý gì khi xây dựng lịch làm việc xoay ca để đảm bảo hiệu suất và giữ chân nhân sự?
Doanh nghiệp cần lưu ý gì khi xây dựng lịch làm việc xoay ca để đảm bảo hiệu suất và giữ chân nhân sự?
 PQ là chỉ số gì? PQ là chỉ số đam mê đúng không? Đâu là câu hỏi phỏng vấn giúp tìm ra ứng viên có chỉ số PQ cao?
PQ là chỉ số gì? PQ là chỉ số đam mê đúng không? Đâu là câu hỏi phỏng vấn giúp tìm ra ứng viên có chỉ số PQ cao?
 Mẹo đăng tin tuyển dụng trên Facebook đơn giản nhưng thu hút ứng viên chất lượng?
Mẹo đăng tin tuyển dụng trên Facebook đơn giản nhưng thu hút ứng viên chất lượng?
 Làm sao để xây dựng đội ngũ hướng dẫn viên du lịch gắn bó và phát triển?
Làm sao để xây dựng đội ngũ hướng dẫn viên du lịch gắn bó và phát triển?