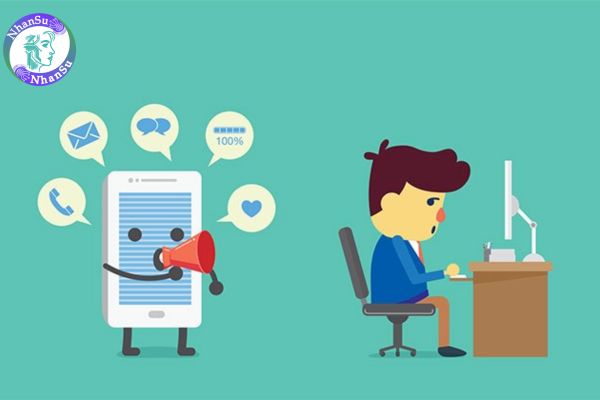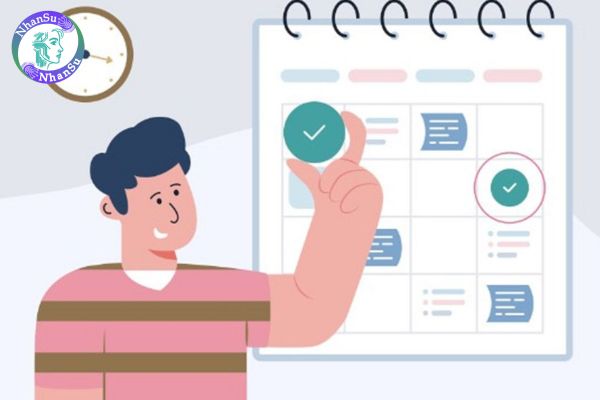Hướng dẫn chi tiết cách đánh số trang trong Word nhanh và dễ dàng nhất?
Hướng dẫn chi tiết cách đánh số trang trong Word nhanh và dễ dàng nhất cho sinh viên hoặc dân văn phòng.
Hướng dẫn chi tiết cách đánh số trang trong Word nhanh và dễ dàng nhất?
1. Đánh số trang cơ bản
Đây là cách để đánh số trang từ trang đầu tiên đến trang cuối cùng trong tài liệu:
Mở tài liệu Word của bạn.
Trên thanh công cụ, chọn Insert (Chèn).
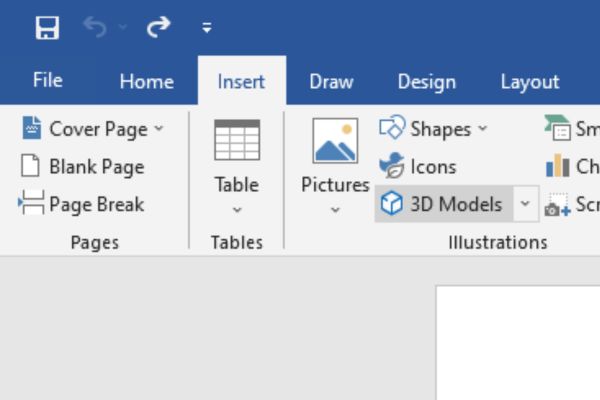
Hình 1.1. Hình ảnh mang tính chất minh họa
Tìm mục Page Number (Số trang) và nhấp vào.
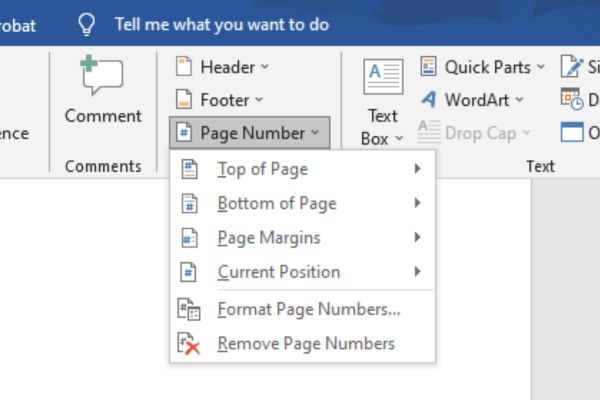
Hình 1.2. Hình ảnh mang tính chất minh họa
Chọn vị trí số trang bạn muốn:
Top of Page (Đầu trang): Số trang hiển thị ở đầu mỗi trang.
Bottom of Page (Cuối trang): Số trang hiển thị ở cuối mỗi trang.
Page Margins (Lề trang): Số trang hiển thị ở lề trái hoặc lề phải.
Chọn mẫu số trang phù hợp. Word sẽ tự động chèn số trang vào toàn bộ tài liệu.
2. Đánh số trang bắt đầu từ một trang cụ thể
Nếu bạn muốn đánh số trang từ một trang bất kỳ trong tài liệu:
Chọn trang mà bạn muốn bắt đầu đánh số.
Trên thanh công cụ, vào Layout (Bố cục) > Breaks (Ngắt) > Next Page (Trang tiếp theo) để tạo ngắt trang.
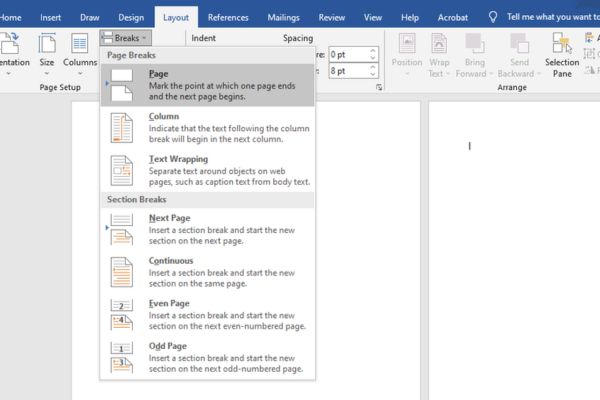
Hình 2.1. Hình ảnh mang tính chất minh họa
Nhấp chuột vào phần Header (Đầu trang) hoặc Footer (Chân trang) tại trang bắt đầu đánh số.
Trong thanh công cụ, bỏ chọn Link to Previous (Liên kết với trước đó) để tách phần này khỏi các trang trước.

Hình 2.2. Hình ảnh mang tính chất minh họa
Quay lại Insert (Chèn) > Page Number (Số trang) để chèn số trang.
Tùy chọn Format Page Numbers (Định dạng số trang) nếu muốn bắt đầu từ số bất kỳ (ví dụ: số 1, số 2...).

Hình 2.3. Hình ảnh mang tính chất minh họa
3. Đánh số trang kiểu khác nhau cho các phần
Nếu tài liệu cần đánh số trang kiểu La Mã (i, ii, iii) ở phần mục lục, và kiểu số (1, 2, 3) ở nội dung chính:
Tạo ngắt phần: Trên trang cuối của phần đầu tiên (ví dụ: mục lục), vào Layout (Bố cục) > Breaks (Ngắt) > Next Page (Trang tiếp theo).

Hình 3.1. Hình ảnh mang tính chất minh họa
Tách liên kết giữa các phần: Nhấp vào Header (Đầu trang) hoặc Footer (Chân trang), rồi bỏ chọn Link to Previous (Liên kết với trước đó) (như hình 2.2)
Chèn số trang khác nhau: Vào Insert (Chèn) > Page Number (Số trang), chọn định dạng mong muốn cho từng phần: (như hình 2.3 và xuất hiện bảng sau)
La Mã: Chọn Format Page Numbers và đặt kiểu số là i, ii, iii.
Số thường: Chọn Format Page Numbers và đặt kiểu số là 1, 2, 3.
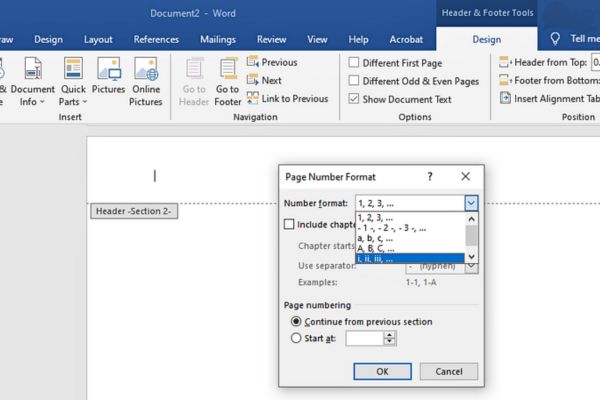
Hình 3.2. Hình ảnh mang tính chất minh họa
4. Định dạng thêm cho số trang
Thay đổi kiểu font hoặc kích thước: Nhấp vào số trang đã chèn, sau đó chỉnh sửa bằng các công cụ định dạng văn bản thông thường.
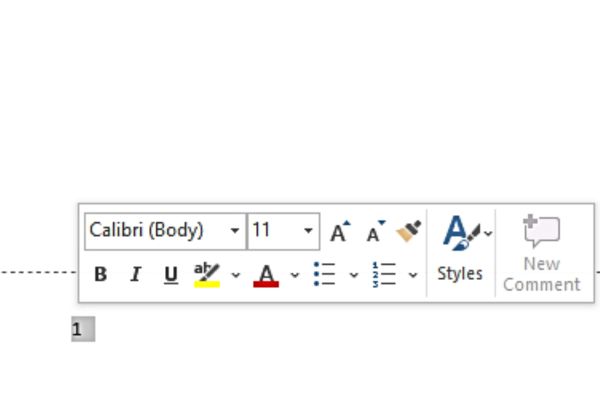
Hình 4.1. Hình ảnh mang tính chất minh họa
Ẩn số trang trên trang đầu tiên: Vào Design (Thiết kế) trong phần Header/Footer và chọn Different First Page (Khác trang đầu).
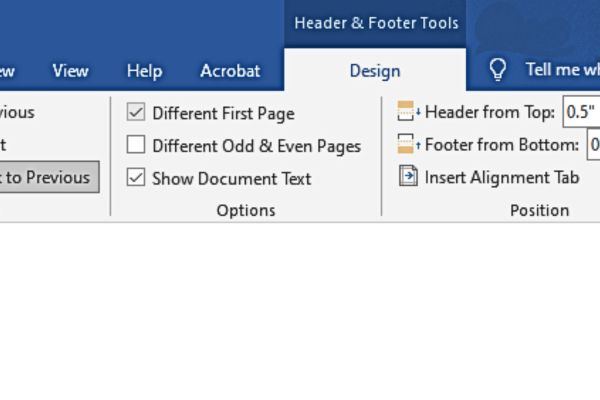
Hình 4.2. Hình ảnh mang tính chất minh họa
Lợi ích việc ứng dụng công nghệ thông tin vào công việc?
Lợi ích đối với dân công sở:
Việc đánh số trang trong Word có mối liên quan mật thiết đến dân công sở, bởi đây là một kỹ năng thiết yếu trong việc xử lý tài liệu hành chính. Dưới đây là những khía cạnh mà dân công sở thường gặp liên quan đến kỹ năng này:
- Quản lý tài liệu công việc: Dân công sở thường phải làm việc với các loại tài liệu như báo cáo, hợp đồng, đề xuất, hoặc hồ sơ. Việc đánh số trang giúp họ dễ dàng quản lý, phân loại, và kiểm soát nội dung, tránh nhầm lẫn giữa các phần.
- Tăng sự chuyên nghiệp: Một tài liệu được đánh số trang đầy đủ không chỉ giúp người nhận dễ theo dõi, mà còn thể hiện sự chuyên nghiệp trong cách làm việc và trình bày. Điều này đặc biệt quan trọng trong giao tiếp nội bộ hoặc với đối tác.
- Thuận tiện khi họp và thuyết trình: Khi trình bày báo cáo trước cấp trên hoặc đồng nghiệp, việc tài liệu có số trang rõ ràng sẽ giúp người nghe theo dõi nội dung một cách dễ dàng, từ đó tăng hiệu quả của buổi họp.
- Giảm thiểu rủi ro sai sót: Đối với các tài liệu dài hoặc cần chỉnh sửa, đánh số trang giúp dân công sở xác định chính xác nội dung cần thay đổi, giảm thiểu việc bỏ sót hoặc nhầm lẫn.
- Tiết kiệm thời gian làm việc: Khi cần rà soát hoặc tra cứu nội dung trong tài liệu dài, số trang giúp họ nhanh chóng xác định đúng vị trí, tiết kiệm thời gian xử lý công việc.
- Hỗ trợ công việc in ấn và lưu trữ: Việc đánh số trang tạo điều kiện dễ dàng cho việc in ấn và lưu trữ tài liệu theo thứ tự, đảm bảo sự gọn gàng và khoa học.
Sử dụng Word trong việc ứng dụng công nghệ thông tin vào công việc là một phần không thể thiếu trong môi trường làm việc hiện đại, đặc biệt đối với dân văn phòng, công sở hay những người làm trong các lĩnh vực hành chính, giáo dục, và truyền thông. Bênh cạnh đó việc đánh giá năng lực sử dụng thông tin là rất cần thiết với dân công sở thông qua Chứng chỉ ứng dụng công nghệ thông tin.
Đối tượng dự thi và điều kiện dự thi cấp chứng chỉ ứng dụng công nghệ thông tin được quy định tại khoản 1, khoản 2 Điều 9 Thông tư liên tịch 17/2016/TTLT-BGDĐT-BTTTT như sau:
Đối tượng dự thi: Cá nhân có nhu cầu được đánh giá năng lực sử dụng công nghệ thông tin hoặc có nhu cầu được cấp chứng chỉ ứng dụng công nghệ thông tin theo quy định của Bộ Giáo dục và Đào tạo.
Điều kiện dự thi:
- Cá nhân có hồ sơ đăng ký dự thi hợp lệ; đóng đầy đủ lệ phí thi theo quy định hiện hành;
- Thí sinh dự thi cấp chứng chỉ ứng dụng công nghệ thông tin nâng cao phải có chứng chỉ ứng dụng công nghệ thông tin cơ bản.
Từ khóa: Đánh số trang Đánh số trang trong Word Ứng dụng công nghệ thông tin Công nghệ thông tin Dân công sở Chứng chỉ ứng dụng công nghệ thông tin Cấp chứng chỉ ứng dụng công nghệ thông tin
- Nội dung nêu trên được NhanSu.vn biên soạn và chỉ mang tính chất tham khảo, không thay thế cho các tư vấn chuyên sâu từ chuyên gia.
- Điều khoản được áp dụng (nếu có) có thể đã hết hiệu lực tại thời điểm bạn đang đọc. Quý khách vui lòng kiểm tra lại thông tin trước khi áp dụng.
- Mọi ý kiến thắc mắc về bản quyền, nội dung của bài viết vui lòng liên hệ qua địa chỉ email hotrophaply@NhanSu.vn;

 Xem giờ tốt xấu ngày 24 5 2025 chi tiết? Nên chọn và nên tránh giờ nào để mọi việc suôn sẻ?
Xem giờ tốt xấu ngày 24 5 2025 chi tiết? Nên chọn và nên tránh giờ nào để mọi việc suôn sẻ?
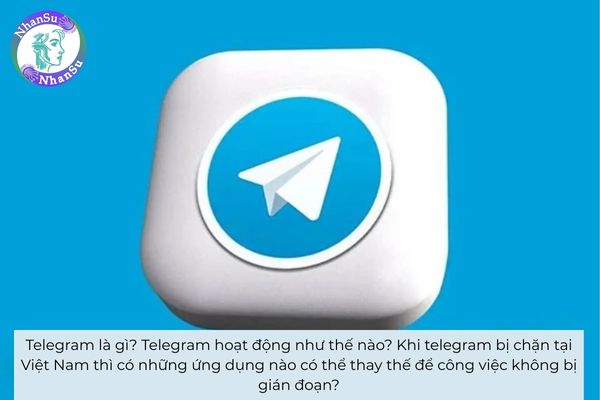 Telegram là gì? Telegram hoạt động như thế nào? Khi Telegram bị chặn tại Việt Nam thì có những ứng dụng nào có thể thay thế để công việc không bị gián đoạn?
Telegram là gì? Telegram hoạt động như thế nào? Khi Telegram bị chặn tại Việt Nam thì có những ứng dụng nào có thể thay thế để công việc không bị gián đoạn?
 Top 18 cặp can chi Nhất Phú Quý theo Cao Ly Đầu Hình? Cặp can chi nào hôn nhân vững vàng, công danh rộng mở?
Top 18 cặp can chi Nhất Phú Quý theo Cao Ly Đầu Hình? Cặp can chi nào hôn nhân vững vàng, công danh rộng mở?
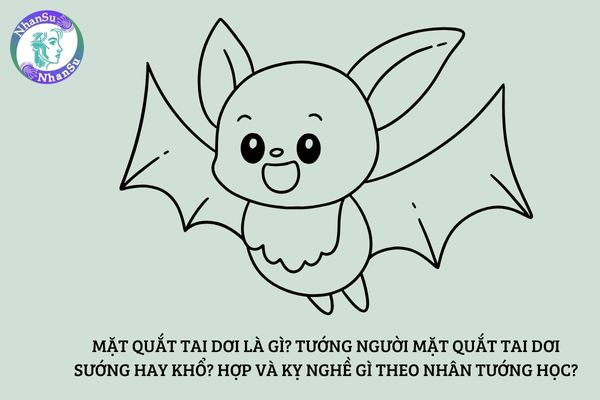 Mặt quắt tai dơi là gì? Tướng người mặt quắt tai dơi sướng hay khổ? Hợp và kỵ nghề gì?
Mặt quắt tai dơi là gì? Tướng người mặt quắt tai dơi sướng hay khổ? Hợp và kỵ nghề gì?
 Tử vi 12 cung hoàng đạo ngày 25 5 2025: Xếp hạng tài lộc và con số may mắn giúp 12 cung hoàng đạo tiền bạc rủng rỉnh?
Tử vi 12 cung hoàng đạo ngày 25 5 2025: Xếp hạng tài lộc và con số may mắn giúp 12 cung hoàng đạo tiền bạc rủng rỉnh?
 Ếch vào nhà là điềm gì? Ếch vào nhà tốt hay xấu? Điềm báo gì cho công việc và tài chính?
Ếch vào nhà là điềm gì? Ếch vào nhà tốt hay xấu? Điềm báo gì cho công việc và tài chính?
 Tử vi 12 cung hoàng đạo ngày 24 5 2025: Xếp hạng tài lộc và con số may mắn giúp 12 cung hoàng đạo tài vận vượng phát?
Tử vi 12 cung hoàng đạo ngày 24 5 2025: Xếp hạng tài lộc và con số may mắn giúp 12 cung hoàng đạo tài vận vượng phát?
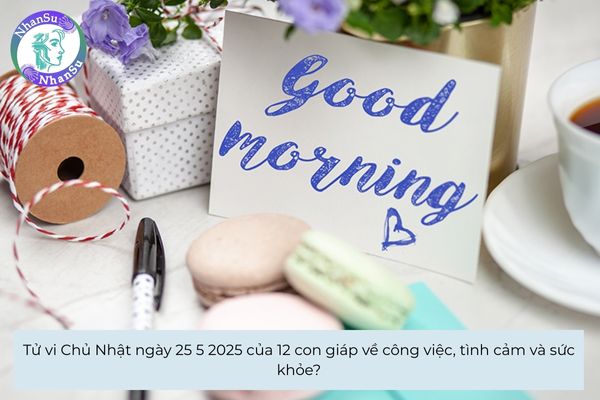 Tử vi Chủ Nhật ngày 25 5 2025 của 12 con giáp về công việc, tình cảm và sức khỏe?
Tử vi Chủ Nhật ngày 25 5 2025 của 12 con giáp về công việc, tình cảm và sức khỏe?
 Mã số chức danh của biên tập viên hạng 2 là mã số nào? Hệ số lương của biên tập viên hạng 2 được áp dụng theo viên chức loại mấy?
Mã số chức danh của biên tập viên hạng 2 là mã số nào? Hệ số lương của biên tập viên hạng 2 được áp dụng theo viên chức loại mấy?
 VR Concert là gì? Làm việc trong ngành nghệ thuật công nghệ đòi hỏi kiến thức nào?
VR Concert là gì? Làm việc trong ngành nghệ thuật công nghệ đòi hỏi kiến thức nào?