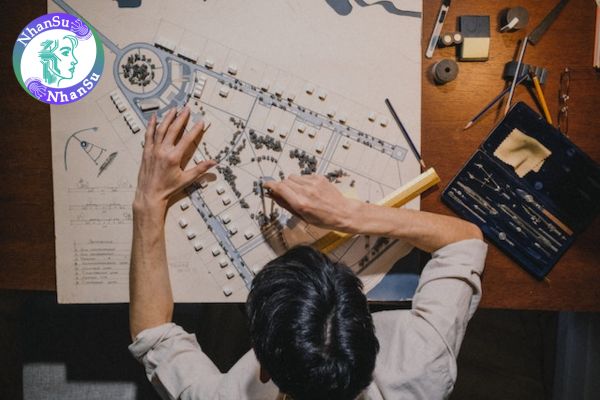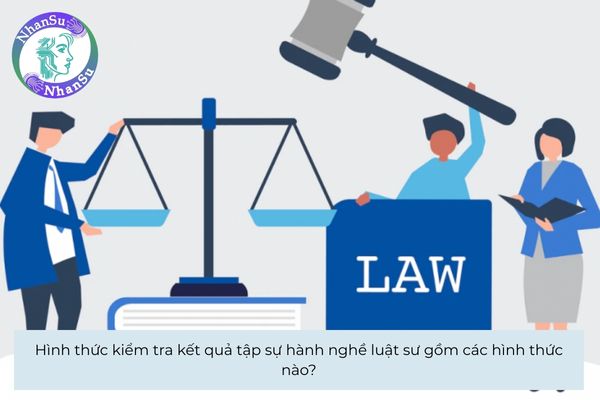Hướng dẫn in 2 mặt trong Excel và tối ưu hóa quy trình in ấn hiệu quả?
Hướng dẫn chi tiết cách in 2 mặt trong Excel để tiết kiệm giấy, chi phí và thời gian. Đảm bảo kết quả in chất lượng và đúng yêu cầu kỹ thuật?
Tầm quan trọng của việc in 2 mặt trong Excel?
In 2 mặt trong Excel không chỉ giúp tiết kiệm giấy mà còn hỗ trợ bảo vệ môi trường bằng cách giảm lượng giấy sử dụng một cách đáng kể. Đặc biệt, với những bản in dài như các báo cáo tài chính, kế hoạch dự án hay tài liệu hướng dẫn, việc in 2 mặt giúp tài liệu trở nên gọn gàng hơn, dễ theo dõi và lưu trữ. Ngoài ra, điều này còn giúp tiết kiệm đáng kể chi phí cho cả giấy và mực in.
Hướng dẫn in 2 mặt trong Excel và tối ưu hóa quy trình in ấn hiệu quả? (Hình từ Internet)
Cách kiểm tra khả năng in 2 mặt của máy in?
Trước khi bắt đầu in 2 mặt trong Excel, điều tiên quyết là bạn phải biết máy in của mình có khả năng hỗ trợ chức năng này hay không. Hầu hết các máy in hiện đại đều hỗ trợ in 2 mặt, nhưng không phải lúc nào chức năng này cũng được kích hoạt sẵn. Dưới đây là các bước kiểm tra khả năng và kích hoạt chức năng in 2 mặt trên máy in:
[1] Truy cập bảng điều khiển máy in:
- Từ máy tính của bạn, vào “Control Panel” và chọn “Devices and Printers” đối với Windows, hoặc “Printers & Scanners” trên Mac OS.
- Tìm thiết bị máy in bạn muốn sử dụng và lựa chọn "Printer Properties".
[2] Kiểm tra cài đặt in tự động 2 mặt:
- Điều hướng đến tab "Device Settings" hoặc một tab có tên tương tự. Tại đây, bạn sẽ thấy các tùy chọn liên quan đến chế độ in.
- Tìm kiếm mục "Duplex Printing" hoặc "Double-sided Printing" và kiểm tra xem nó đã được bật hay chưa.
[3] Kích hoạt chức năng nếu cần:
- Nếu máy in của bạn có hỗ trợ in tự động 2 mặt nhưng chưa được kích hoạt, bạn có thể bật chức năng này tại đây.
Hướng dẫn từng bước in 2 mặt trong Excel chi tiết?
Một khi bạn chắc chắn máy in có thể in 2 mặt, hãy làm theo hướng dẫn dưới đây để thực hiện quá trình in từ Excel.
Bước 1: chuẩn bị bảng tính
Trước tiên, đảm bảo rằng dữ liệu Excel của bạn đã được định dạng và sắp xếp hợp lý. Điều này bao gồm cả việc kiểm tra bố cục, lề, tiêu đề, và chân trang để tránh bất kỳ lỗi nào trong quá trình in.
Bước 2: mở tùy chọn in
- Trong Excel, truy cập menu "File" ở góc trái trên cùng của cửa sổ.
- Chọn "Print" từ danh sách.
- Hoặc đơn giản hơn, bạn có thể nhấn tổ hợp phím `Ctrl + P` nếu sử dụng hệ điều hành Windows để truy cập trực tiếp đến màn hình in.
Bước 3: cài đặt in 2 mặt
- Trong màn hình Print, bạn sẽ nhìn thấy phần "Settings" với nhiều tùy chọn điều chỉnh hình thức in.
- Tìm và chọn tùy chọn "Print on Both Sides" để in 2 mặt. Nếu tùy chọn này không khả dụng, có thể máy in của bạn không hỗ trợ in tự động 2 mặt hoặc cần phải được cấu hình lại qua "Printer Properties".
- Xác định cách sắp xếp các trang in 2 mặt. Thường có hai lựa chọn chính: **flip on long edge** (lật theo cạnh dài, phù hợp cho tài liệu in ngang) và **flip on short edge** (lật theo cạnh ngắn, phù hợp cho tài liệu in dọc).
Bước 4: tiến hành in
- Đảm bảo rằng bạn đã đặt số lượng bản sao cần in, kiểm tra kỹ lưỡng lại cài đặt để đảm bảo in đúng ý muốn.
- Nhấn "Print" để bắt đầu quá trình in.
Những lưu ý khi thực hiện in 2 mặt thủ công là gì?
Nếu máy in của bạn không hỗ trợ in 2 mặt tự động, bạn có thể thực hiện việc này thủ công. Dưới đây là cách thực hiện:
[1] In các trang lẻ trước:
- Trong giao diện in, tìm mục "Pages" và chọn "Odd Pages". In xong, bạn sẽ có được các trang lẻ của tài liệu.
- Lấy giấy đã in xong và đặt lại vào khay tiếp giấy sao cho các trang lẻ lùi sau.
[2] In các trang chẵn tiếp theo:
- Trở lại phần "Pages" và chọn "Even Pages".
- In trang chẵn lên mặt còn lại của giấy, đảm bảo rằng các trang chẵn và lẻ sắp xếp đúng thứ tự.
Một số mẹo hữu ích khi in 2 mặt trong Excel
- Kiểm tra tài liệu trước khi in:
+ Làm quen với việc sử dụng "Print Preview" trước khi in, điều này giúp bạn phát hiện lỗi định dạng hoặc sắp xếp trước khi tiêu tốn giấy mực.
- Điều chỉnh lề và bố cục:
+ Việc điều chỉnh lề rộng hơn giúp tài liệu dễ nhìn hơn khi đọc cả hai mặt. Ngoài ra, lề rộng hơn cho phép bạn dễ dàng ghép các tài liệu lại với nhau nếu cần đóng tài liệu.
- Chọn loại giấy phù hợp:
+ Chọn loại giấy đảm bảo chất lượng in 2 mặt, không quá mỏng để không làm rò rỉ mực qua mặt sau.
- Tận dụng công cụ thiết kế:
+ Nếu tài liệu cần in bao gồm nhiều dữ liệu phức tạp, hãy sử dụng các công cụ thiết kế sẵn có trong Excel để tùy chỉnh biểu đồ, đồ thị và bảng biểu sao cho gọn gàng và rõ ràng nhất.
Với hướng dẫn trên, hy vọng bạn có thể dễ dàng thực hiện việc in 2 mặt tài liệu từ Excel, giúp tối ưu hóa chi phí, bảo vệ môi trường, và đồng thời cải thiện đáng kể hiệu suất công việc của mình.
Từ khóa: In 2 mặt trong Excel
- Nội dung nêu trên được NhanSu.vn biên soạn và chỉ mang tính chất tham khảo, không thay thế cho các tư vấn chuyên sâu từ chuyên gia.
- Điều khoản được áp dụng (nếu có) có thể đã hết hiệu lực tại thời điểm bạn đang đọc. Quý khách vui lòng kiểm tra lại thông tin trước khi áp dụng.
- Mọi ý kiến thắc mắc về bản quyền, nội dung của bài viết vui lòng liên hệ qua địa chỉ email hotrophaply@NhanSu.vn;

 6 lần rớt phỏng vấn ngân hàng và những kinh nghiệm xương máu khi phỏng vấn ngân hàng?
6 lần rớt phỏng vấn ngân hàng và những kinh nghiệm xương máu khi phỏng vấn ngân hàng?
 Dự báo tử vi ngày 21/5/2025: Sự nghiệp, tình duyên của 12 con giáp?
Dự báo tử vi ngày 21/5/2025: Sự nghiệp, tình duyên của 12 con giáp?
 Tử vi thứ Tư ngày 21 5 2025 của 12 con giáp về công việc, tình cảm và sức khỏe chi tiết?
Tử vi thứ Tư ngày 21 5 2025 của 12 con giáp về công việc, tình cảm và sức khỏe chi tiết?
 Tử vi 12 cung hoàng đạo ngày 21 5 2025: Chi tiết về công việc và tình cảm như thế nào?
Tử vi 12 cung hoàng đạo ngày 21 5 2025: Chi tiết về công việc và tình cảm như thế nào?
 Tử vi ngày 20 05 2025: Dự báo chi tiết về tài lộc, sức khỏe của 12 con giáp?
Tử vi ngày 20 05 2025: Dự báo chi tiết về tài lộc, sức khỏe của 12 con giáp?
 Dự báo tử vi ngày mai 20 5 2025: Con giáp nào đón tài lộc, con giáp nào cần tránh rủi ro?
Dự báo tử vi ngày mai 20 5 2025: Con giáp nào đón tài lộc, con giáp nào cần tránh rủi ro?
 Xếp hạng may mắn hôm nay 21/5/2025 của 12 con giáp: Công việc, tài lộc, tình cảm ra sao?
Xếp hạng may mắn hôm nay 21/5/2025 của 12 con giáp: Công việc, tài lộc, tình cảm ra sao?
 Xem tử vi tài lộc hôm nay ngày 20/5/2025: Dự báo vận may 12 con giáp chi tiết từng tuổi?
Xem tử vi tài lộc hôm nay ngày 20/5/2025: Dự báo vận may 12 con giáp chi tiết từng tuổi?
 Ngày đẹp cúng xe tháng 6 2025 theo tuổi cho 12 con giáp? Ngày xấu cần tránh cúng xe để xe cộ hanh thông, thuận buồm xuôi gió?
Ngày đẹp cúng xe tháng 6 2025 theo tuổi cho 12 con giáp? Ngày xấu cần tránh cúng xe để xe cộ hanh thông, thuận buồm xuôi gió?
 Mèo vào nhà có điềm gì? Mèo vào nhà tốt hay xấu? Có ảnh hưởng công việc hay không?
Mèo vào nhà có điềm gì? Mèo vào nhà tốt hay xấu? Có ảnh hưởng công việc hay không?